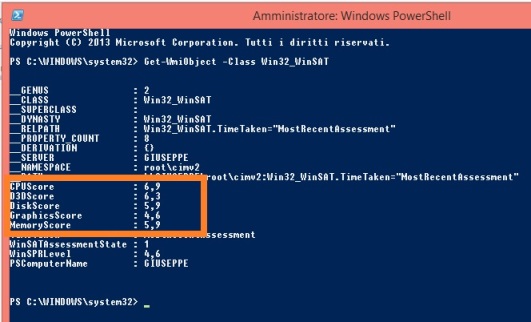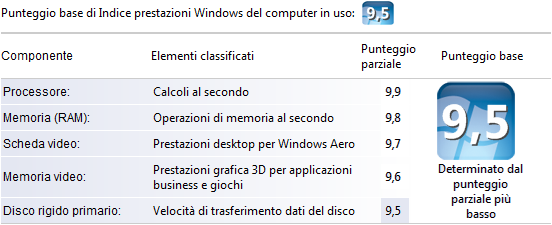
Come misurare la capacità della configurazione hardware e software in Windows.
Windows misura la capacità della configurazione hardware e software del computer ed esprime questa misura con un numero denominato punteggio di base. Un punteggio di base più alto indica in genere che le prestazioni del computer saranno migliori e più veloci rispetto a quelle di un computer con un punteggio di base più basso, in particolare durante l'esecuzione di attività più avanzate e a elevato consumo di risorse.
Ogni componente hardware riceve un proprio punteggio parziale. Il punteggio di base del computer è determinato dal punteggio parziale più basso. Se ad esempio il punteggio parziale più basso di un singolo componente hardware è 2,6, il punteggio di base sarà 2,6. Il punteggio di base non è una media dei punteggi parziali combinati. I punteggi parziali possono tuttavia offrire una panoramica sulle prestazioni dei componenti più importanti e aiutare nel decidere quali componenti aggiornare.
È possibile utilizzare il punteggio di base per acquistare programmi e altri software adeguati al punteggio di base del proprio computer. Se ad esempio il computer ha un punteggio di base pari a 3,3, è possibile acquistare qualunque software progettato per questa versione di Windows per il quale sia necessario un computer con un punteggio di base uguale o inferiore a 3.
I punteggi attualmente possono variare da 1,0 a 7,9. Indice prestazioni Windows è progettato per gestire i progressi nella tecnologia dei computer. Con l'aumento della velocità e delle prestazioni dell'hardware, verranno implementati intervalli di punteggi più ampi. Gli standard per ogni livello dell'indice resteranno generalmente invariati. In alcuni casi, tuttavia, potrebbero essere sviluppati nuovi test che producono punteggi più bassi. Per visualizzare il punteggio di base del computer Fare clic per aprire Strumenti e informazioni sulle prestazioni del sistema.
Esaminare il punteggio di base di Indice prestazioni Windows e i diversi punteggi parziali per il computer. Se di recente l'hardware è stato aggiornato e si desidera verificare se il punteggio è cambiato, fare clic su Riesegui la valutazione. Se viene chiesto di fornire una password amministratore o una conferma, digitare la password o confermare. Se non vengono visualizzati punteggi parziali e un punteggio di base, fare clic su Classifica computer. Se viene chiesto di fornire una password amministratore o una conferma, digitare la password o confermare.
Informazioni sul punteggio di base del computer.
Di seguito vengono riportate descrizioni generiche delle prestazioni previste per un computer che riceve i punteggi di base seguenti:
Un computer con un punteggio di base di 1,0 o 2,0 in genere ha capacità sufficienti per eseguire attività di elaborazione generali, ad esempio eseguire programmi di produttività per l'ufficio e ricerche su Internet. Un computer con questo punteggio di base tuttavia non è in genere sufficientemente potente per eseguire Aero o le altre funzionalità multimediali avanzate disponibili in Windows 7.
Un computer con un punteggio di base pari a 3,0 è in grado di eseguire Aero e molte funzionalità di Windows 7 a un livello di base. Potrebbe infatti non essere possibile usufruire appieno di alcune delle funzionalità avanzate di Windows 7. Ad esempio, un computer con un punteggio di base pari a 3,0 è in grado di visualizzare il tema di Windows 7 con una risoluzione di 1280 × 1024, ma potrebbe avere difficoltà nell'eseguire tale tema su più monitor. Oppure tale computer è in grado di riprodurre i contenuti della TV digitale, ma potrebbe avere difficoltà nel riprodurre i contenuti della TV ad alta definizione (HDTV, High Definition Television).
Un computer con un punteggio di base pari a 4,0 o 5,0 è in grado di eseguire nuove funzionalità di Windows 7 e di supportare l'esecuzione simultanea di più programmi.
Un computer con un punteggio di base pari a 6,0 o a 7,0 è dotato di un disco rigido più veloce e può supportare l'utilizzo intensivo di risorse grafiche di fascia alta, ad esempio i giochi 3D e a più giocatori o la registrazione e la riproduzione di contenuti HDTV.
Se per un determinato programma o una funzionalità di Windows 7 è necessario un punteggio di base superiore a quello corrente, è possibile aggiornare l'hardware affinché soddisfi tale punteggio. Se si installa un nuovo componente hardware e si desidera verificare se il punteggio è cambiato, fare clic su Riesegui la valutazione. Se viene chiesto di fornire una password amministratore o una conferma, digitare la password o confermare.
Informazioni sui punteggi parziali del computer.
I punteggi parziali sono il risultato di test condotti sui componenti hardware del computer, tra cui RAM, CPU, disco rigido, hardware grafico per desktop generico e per giochi 3D. Se il punteggio di base corrente non è sufficiente per un programma o una funzionalità di Windows 7, è possibile utilizzare i punteggi parziali per individuare i componenti da aggiornare.
Il punteggio di base è un buon indicatore delle prestazioni del computer a livello generale. I punteggi parziali consentono di ottenere informazioni sul livello delle prestazioni del computer per l'esecuzione di determinate attività:
Produttività per l'ufficio. Se si utilizza il computer quasi esclusivamente per applicazioni di produttività per l'ufficio, ad esempio per elaborare testi, lavorare con fogli di calcolo, utilizzare la posta elettronica e Internet, è importante che alle categorie della CPU e della memoria corrispondano punteggi parziali elevati. Punteggi parziali uguali o superiori a 2,0 sono in genere sufficienti nelle categorie della grafica desktop e della grafica 3D.
Giochi e programmi che comportano l'utilizzo esteso delle risorse grafiche Se si utilizza il computer per giochi o programmi che comportano l'utilizzo esteso delle risorse grafiche, ad esempio programmi di modifica dei video digitali o giochi realistici in prima persona, è importante che alle categorie della RAM, della grafica desktop, della grafica per giochi 3D e della CPU corrispondano punteggi parziali elevati. Un punteggio parziale uguale o superiore a 3,0 è in genere sufficiente nella categoria del disco rigido.
Funzionalità Media Center. Se si utilizza il computer come Media Center per l'utilizzo di funzionalità multimediali avanzate, ad esempio la registrazione di programmi HDTV, è importante che alle categorie CPU, disco rigido e grafica desktop siano assegnati punteggi parziali elevati. Punteggi parziali uguali o superiori a 3,0 sono in genere sufficienti nelle categorie della memoria e della grafica 3D.
Se non è possibile aggiornare il punteggio di base o i punteggi parziali.
Le condizioni seguenti potrebbero impedire a Windows di aggiornare Indice prestazioni Windows:
Alimentazione a batteria. Windows tenta automaticamente di conservare l'energia quando è alimentato solo a batteria. Se il computer è alimentato a batteria, le prestazioni non verranno valutate in base alle reali capacità. Collegare il computer alla rete elettrica e rieseguire la valutazione.
Spazio libero su disco insufficiente. Lo strumento di valutazione di Indice prestazioni Windows crea un file di test sul disco rigido. Se non è disponibile spazio su disco sufficiente per creare il file di test, la valutazione non verrà completata. È possibile utilizzare lo strumento Pulizia disco per liberare spazio su disco. Per ulteriori informazioni, vedere Eliminare i file tramite Pulizia disco.
La valutazione è già in corso. Se lo strumento di valutazione di Indice prestazioni Windows è già in esecuzione, non è possibile aggiornare i punteggi.
Il driver video non è aggiornato. Se il computer utilizza una versione vecchia del driver video, è possibile che i punteggi non vengano aggiornati. Per ulteriori informazioni, vedere Aggiornare i driver: collegamenti consigliati.
Il supporto multimediale è assente. Se il computer non dispone di supporto multimediale, non è possibile aggiornare i punteggi.
È possibile utilizzare il punteggio di base per acquistare programmi e altri software adeguati al punteggio di base del proprio computer. Se ad esempio il computer ha un punteggio di base pari a 3,3, è possibile acquistare qualunque software progettato per questa versione di Windows per il quale sia necessario un computer con un punteggio di base uguale o inferiore a 3.
I punteggi attualmente possono variare da 1,0 a 7,9. Indice prestazioni Windows è progettato per gestire i progressi nella tecnologia dei computer. Con l'aumento della velocità e delle prestazioni dell'hardware, verranno implementati intervalli di punteggi più ampi. Gli standard per ogni livello dell'indice resteranno generalmente invariati. In alcuni casi, tuttavia, potrebbero essere sviluppati nuovi test che producono punteggi più bassi. Per visualizzare il punteggio di base del computer Fare clic per aprire Strumenti e informazioni sulle prestazioni del sistema.
Esaminare il punteggio di base di Indice prestazioni Windows e i diversi punteggi parziali per il computer. Se di recente l'hardware è stato aggiornato e si desidera verificare se il punteggio è cambiato, fare clic su Riesegui la valutazione. Se viene chiesto di fornire una password amministratore o una conferma, digitare la password o confermare. Se non vengono visualizzati punteggi parziali e un punteggio di base, fare clic su Classifica computer. Se viene chiesto di fornire una password amministratore o una conferma, digitare la password o confermare.
Informazioni sul punteggio di base del computer.
Leggi anche: Il Controllo account utente è utile nella protezione del PC dagli hacker e da software dannosoSicurezza, Sistema, Windows 7Il punteggio di base rappresenta le prestazioni minime del sistema e si basa sulle capacità di diverse parti del computer, fra cui memoria ad accesso casuale (RAM, Random Access Memory), CPU, disco rigido, prestazioni grafiche generali sul desktop e funzionalità grafiche 3D.
Di seguito vengono riportate descrizioni generiche delle prestazioni previste per un computer che riceve i punteggi di base seguenti:
Un computer con un punteggio di base di 1,0 o 2,0 in genere ha capacità sufficienti per eseguire attività di elaborazione generali, ad esempio eseguire programmi di produttività per l'ufficio e ricerche su Internet. Un computer con questo punteggio di base tuttavia non è in genere sufficientemente potente per eseguire Aero o le altre funzionalità multimediali avanzate disponibili in Windows 7.
Un computer con un punteggio di base pari a 3,0 è in grado di eseguire Aero e molte funzionalità di Windows 7 a un livello di base. Potrebbe infatti non essere possibile usufruire appieno di alcune delle funzionalità avanzate di Windows 7. Ad esempio, un computer con un punteggio di base pari a 3,0 è in grado di visualizzare il tema di Windows 7 con una risoluzione di 1280 × 1024, ma potrebbe avere difficoltà nell'eseguire tale tema su più monitor. Oppure tale computer è in grado di riprodurre i contenuti della TV digitale, ma potrebbe avere difficoltà nel riprodurre i contenuti della TV ad alta definizione (HDTV, High Definition Television).
Un computer con un punteggio di base pari a 4,0 o 5,0 è in grado di eseguire nuove funzionalità di Windows 7 e di supportare l'esecuzione simultanea di più programmi.
Un computer con un punteggio di base pari a 6,0 o a 7,0 è dotato di un disco rigido più veloce e può supportare l'utilizzo intensivo di risorse grafiche di fascia alta, ad esempio i giochi 3D e a più giocatori o la registrazione e la riproduzione di contenuti HDTV.
Se per un determinato programma o una funzionalità di Windows 7 è necessario un punteggio di base superiore a quello corrente, è possibile aggiornare l'hardware affinché soddisfi tale punteggio. Se si installa un nuovo componente hardware e si desidera verificare se il punteggio è cambiato, fare clic su Riesegui la valutazione. Se viene chiesto di fornire una password amministratore o una conferma, digitare la password o confermare.
I punteggi parziali sono il risultato di test condotti sui componenti hardware del computer, tra cui RAM, CPU, disco rigido, hardware grafico per desktop generico e per giochi 3D. Se il punteggio di base corrente non è sufficiente per un programma o una funzionalità di Windows 7, è possibile utilizzare i punteggi parziali per individuare i componenti da aggiornare.
Il punteggio di base è un buon indicatore delle prestazioni del computer a livello generale. I punteggi parziali consentono di ottenere informazioni sul livello delle prestazioni del computer per l'esecuzione di determinate attività:
Produttività per l'ufficio. Se si utilizza il computer quasi esclusivamente per applicazioni di produttività per l'ufficio, ad esempio per elaborare testi, lavorare con fogli di calcolo, utilizzare la posta elettronica e Internet, è importante che alle categorie della CPU e della memoria corrispondano punteggi parziali elevati. Punteggi parziali uguali o superiori a 2,0 sono in genere sufficienti nelle categorie della grafica desktop e della grafica 3D.
Giochi e programmi che comportano l'utilizzo esteso delle risorse grafiche Se si utilizza il computer per giochi o programmi che comportano l'utilizzo esteso delle risorse grafiche, ad esempio programmi di modifica dei video digitali o giochi realistici in prima persona, è importante che alle categorie della RAM, della grafica desktop, della grafica per giochi 3D e della CPU corrispondano punteggi parziali elevati. Un punteggio parziale uguale o superiore a 3,0 è in genere sufficiente nella categoria del disco rigido.
Funzionalità Media Center. Se si utilizza il computer come Media Center per l'utilizzo di funzionalità multimediali avanzate, ad esempio la registrazione di programmi HDTV, è importante che alle categorie CPU, disco rigido e grafica desktop siano assegnati punteggi parziali elevati. Punteggi parziali uguali o superiori a 3,0 sono in genere sufficienti nelle categorie della memoria e della grafica 3D.
Se non è possibile aggiornare il punteggio di base o i punteggi parziali.
Le condizioni seguenti potrebbero impedire a Windows di aggiornare Indice prestazioni Windows:
Alimentazione a batteria. Windows tenta automaticamente di conservare l'energia quando è alimentato solo a batteria. Se il computer è alimentato a batteria, le prestazioni non verranno valutate in base alle reali capacità. Collegare il computer alla rete elettrica e rieseguire la valutazione.
Spazio libero su disco insufficiente. Lo strumento di valutazione di Indice prestazioni Windows crea un file di test sul disco rigido. Se non è disponibile spazio su disco sufficiente per creare il file di test, la valutazione non verrà completata. È possibile utilizzare lo strumento Pulizia disco per liberare spazio su disco. Per ulteriori informazioni, vedere Eliminare i file tramite Pulizia disco.
La valutazione è già in corso. Se lo strumento di valutazione di Indice prestazioni Windows è già in esecuzione, non è possibile aggiornare i punteggi.
Il driver video non è aggiornato. Se il computer utilizza una versione vecchia del driver video, è possibile che i punteggi non vengano aggiornati. Per ulteriori informazioni, vedere Aggiornare i driver: collegamenti consigliati.
Il supporto multimediale è assente. Se il computer non dispone di supporto multimediale, non è possibile aggiornare i punteggi.
Se ti è piaciuto l'articolo , iscriviti al feed
cliccando sull'immagine sottostante per tenerti sempre aggiornato
sui nuovi contenuti del blog: