La scarsa reattività di Windows Vista, insieme all’incompatibilità di alcuni giochi e di alcune applicazioni di produttività, ha convinto molti a tentare il downgrade a Windows XP.
Si tratta di una soluzione spesso necessaria, ma non sempre indispensabile: in molti casi sarebbe sufficiente ottimizzare Windows Vista per avere un sistema più maneggevole.
In questa guida cercheremo di offrire qualche spunto interessante, a volte raccogliendo quanto già seminato, a volte proponendo qualcosa di nuovo.
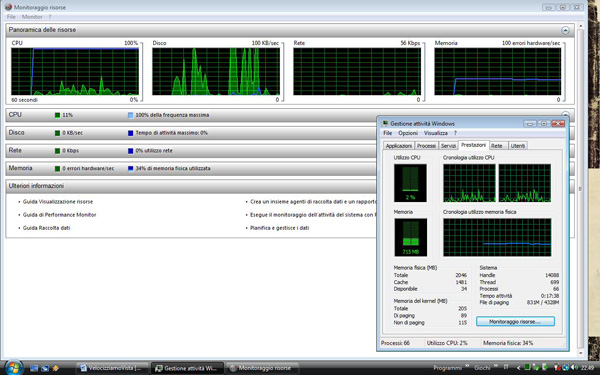
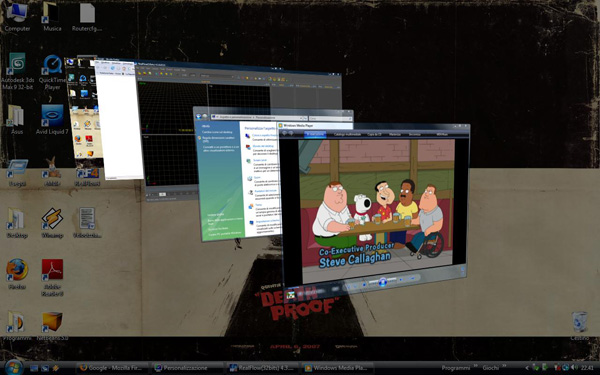
Se Windows Vista riconosce la presenza di questi requisiti di sistema, adotta Aero come tema di default. Nel far questo, il sistema (e in particolar modo la GPU) viene investito del compito di gestire i complessi calcoli necessari per produrre trasparenze, ombreggiature e animazioni tridimensionali. Va da sé che il maggior carico si traduce in una minore durata della batteria e in una minore fluidità del sistema.
Queste considerazioni potrebbero spingere qualcuno a decidere di disabilitare Aero. Ecco come:
- tasto destro sul desktop (non sulle icone presenti)
- selezionare Colore e aspetto finestre
- cliccare su Apri proprietà aspetto classico per ulteriori opzioni sui colori
- selezionare quindi uno dei temi disponibili, come ad esempio il tema classico di Windows
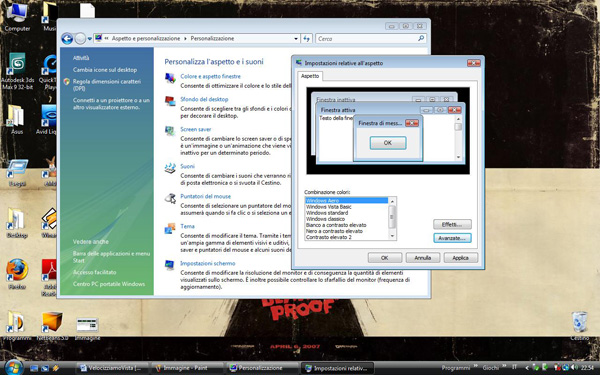
Così come il tema Aero, di cui abbiamo discusso prima, l'ibernazione viene proposta di default per tutti i sistemi portatili che istallano Windows Vista.
Altrettanto di default verrà quindi creato dal sistema operativo un file (utile al processo di ibernazione) chiamato hiberfil.sys. Il problema è che il processo di ibernazione, come dice la parola stessa, congela lo stato in cui il computer si trova in un preciso istante memorizzando, tra l'altro, il contenuto della RAM sul disco rigido in modo da poterne ricaricare il contenuto in una fase successiva. Si evince che la dimensione del suddetto file sarà pari a quella della memoria fisica del sistema che oramai è almeno 1 o 2 GB e che in alcuni casi potrebbe essere maggiore.
Detto questo, e aggiunto che già la sola istallazione di Vista richiede circa 10 GB di spazio, è comprensibile che la caratteristica di ibernazione potrebbe comportare uno spreco inutile di risorse, soprattutto se quest'ultima caratteristica non viene utilizzata o utilizzata raramente. Ricordiamo che rimarrà comunque disponibile la funzionalità di sospensione.
Leggi anche: Come misurare la capacità della configurazione hardware e software in Windows.Vediamo quindi come disabilitare l'ibernazione lasciando lo spazio disco disponibile per altri usi e applicazioni:
- Aprire il prompt dei comandi (ad esempio eseguendo CMD.exe)
- Digitare powercfg –h off
Per ovviare a questo inconveniente possiamo agire a differenti livelli. Per una soluzione più lasca è sufficiente:
- Selezionare le opzioni di indicizzazione dal pannello di controllo
- Selezionare il pulsante modifica
- A questo punto deselezionare tutte le opzioni del riquadro in alto e lasciare solamente nella parte inferiore la voce “start menu” (anche se potremmo togliere anche quella)
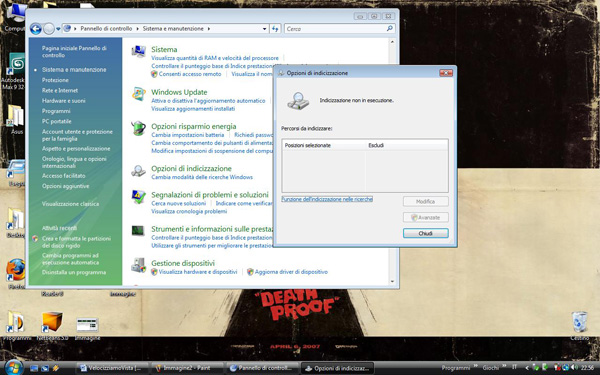
- Aprire gli strumenti di amministrazione dal pannello di controllo
- Aprire la voce servizi
- A questo punto cercare tra tutti i servizi mostrati nell'elenco il servizio Windows Search
- Disabilitare l'avvio del servizio in fase di startup
- Fermare il servizio
In particolare si tratta di cancellare le cartelle che contengono i file di indicizzazione. Per fare questo:
- Raggiungere la directory C:\ProgramData\Microsoft\Search folder; siccome si tratta di una directory nascosta è necessario poterla visualizzare rendendola visibile tramite strumenti>opzioni cartella>mostra file e cartelle nascoste.
- Cancellare tale directory.
Il servizio incriminato è questa volta quello di compressione differenziale remota (RDC). Attraverso RDC, il sistema operativo esegue una compressione sui file da trasferire tra due computer in modo da ottimizzare ilquantitativo dei dati in transito e minimizzare l'utilizzo della banda di rete.
Per disabilitare la compressione differenziale remota:
- Dal pannello di controllo selezionare disinstalla programma
- Nel pannello di sinistra selezionare la voce abilita o disabilità funzionalità di Windows
- Deselezionare la checkbox della compressione differenziale remota e selezionare ok
In particolare la disabilitazione dell'UAC permette all'utente di non sentirsi frustrato nella continua accettazione di ogni operazione che ha scelto di eseguire. È vero che in questo modo potremmo abbassare leggermente il livello di guardia verso gli attacchi esterni, ma in compenso proteggeremmo il nostro equilibrio mentale. Per disabilitare l'UAC:
- Andare sul pannello di controllo
- Selezionare account utente
- Mettere a off il controllo account utente
- Deselezionare il box di controllo account utente
- Riavviare il computer
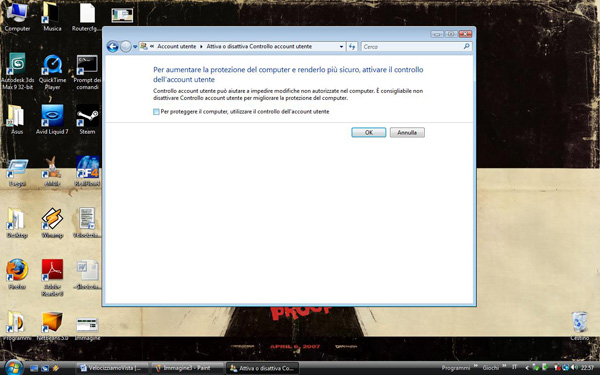
- Andare su pannello di controllo e quindi Sistema
- Selezionare protezione di sistema sul pannello di sinistra
- Deselezionare il disco primario
- Infine accettare le condizioni che ci vengono proposte
Windows Vista con l’ultimo service pack è supportato in versione estesa fino all’11 aprile 2017;















Le versioni precedenti di Windows, tra cui Windows 7 e Windows 8.1, prevedono un supporto limitato se eseguite su nuovi processori e chipset di produttori come Intel, AMD, NVidia e Qualcomm
RispondiEliminaNon tutte le funzionalità in un aggiornamento funzioneranno in tutti i dispositivi. Un dispositivo potrebbe non essere in grado di ricevere aggiornamenti se l'hardware del dispositivo non è compatibile, se mancano driver aggiornati o se non rientra più nel periodo di supporto dell'OEM (Original Equipment Manufacturer) per altri motivi. La disponibilità degli aggiornamenti può variare, ad esempio in base a paese, area geografica, connettività di rete, operatore di telefonia mobile (ad esempio, per i dispositivi cellulari) o funzionalità hardware (ad esempio, lo spazio libero su disco).
RispondiElimina